Slot online dengan tema Viking selalu menarik perhatian para pemain kasino, dan salah satu yang paling menonjol adalah Masters of …
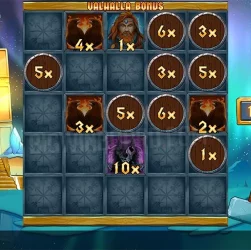

gamethonexpo.com – Panduan Belajar Cuan Digital
gamethonexpo.com

gamethonexpo.com
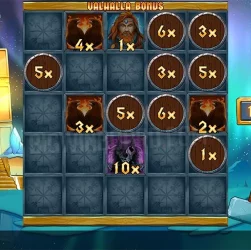
Slot online dengan tema Viking selalu menarik perhatian para pemain kasino, dan salah satu yang paling menonjol adalah Masters of …

Dalam era digital untuk saat ini, gadget telah menjadi bagian tak terpisahkan dari kehidupan kita. Dari ponsel cerdas hingga jam …

Setiap peluncuran iPhone baru selalu dinantikan oleh penggemar dan pengguna di seluruh dunia. Dengan iPhone 16 yang baru saja diluncurkan, …

Saat ini, bermain slot online bukan hanya tentang hiburan, tetapi juga peluang untuk meraih keuntungan besar dengan modal kecil. Salah …

Mesin slot online selalu menjadi daya tarik utama bagi para pencinta game kasino digital. Salah satu game yang kini sedang …

Slot online telah menjadi salah satu bentuk hiburan sekaligus peluang mendapatkan keuntungan yang semakin digemari oleh banyak orang. Namun, tidak …

Dalam era digital saat ini, permainan judi slot online semakin populer di kalangan penggemar judi. Namun, tidak semua situs slot …
Judi online telah berkembang pesat dalam memanfaatkan fitur bonus, dan salah satu permainan yang semakin populer di kalangan para pemain …
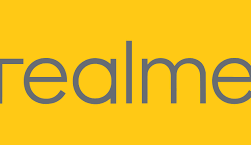
Di dunia smartphone premium, persaingan semakin ketat dengan hadirnya berbagai merek yang menawarkan teknologi terkini. Salah satu merek yang terus …

Kodiak Kingdom adalah salah satu slot online paling menonjol di tahun 2024, menawarkan pengalaman bermain yang mengesankan dan peluang memenangkan …

Apple selalu di kenal dengan inovasi dan kualitas tinggi dalam setiap produk yang di luncurkannya, dan iPhone 16 tidak terkecuali. …

Polarisasi politik merujuk pada pemisahan tajam dalam pandangan politik yang membagi masyarakat menjadi dua kelompok atau lebih yang sangat berbeda …

Dalam beberapa dekade terakhir, trend budaya populer konser musik telah berkembang jauh lebih dari sekadar acara hiburan semata. Mereka kini …

Dalam dunia sepak bola, tidak banyak pemain muda yang mampu menarik perhatian secara konsisten di Liga Inggris. Salah satu dari …